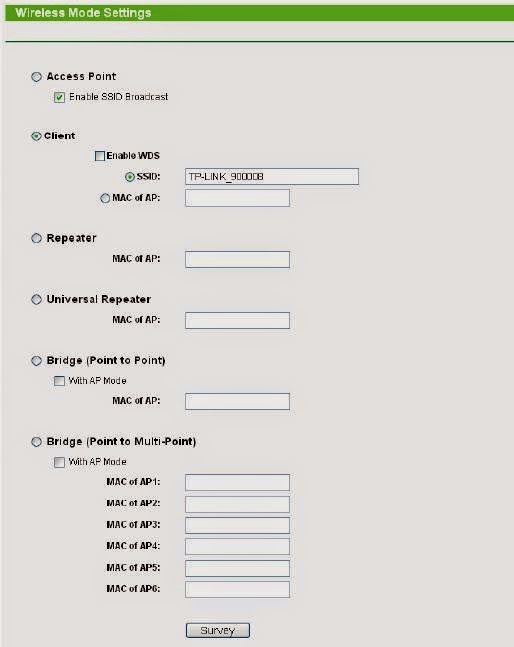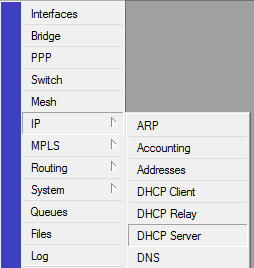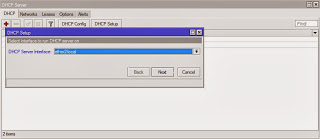Konfigurasi Wireless Bridge
(Point to Point) WA5210
Wireless bridge
adalah mode pada access point yang memungkinkan dua atau lebih access point dapat
menghubungkan jaringan lokal yang terhubung pada access point tersebut. Untuk
membuat sebuah wireless bridge diperlukan access point yang mempunyai mode
bridge, salah satunya adalah TPLINK TL-WA5210G. Pada access point TL-WA5210G
dapat mendukung mode wireless bridge point to point dan wireless bridge point
to multi point. Pada mode wireless bridge point to multi point dapat mendukung
sampai dengan 6 access point.
Konfigurasi Wireless Bridge
(Point to Point)
1.
Untuk
melakukan konfigurasi hubungkan Access Point dengan PC / Laptop seperti pada
gambar berikut.
2.
Setelah
terhubung, setting IP address pada PC dengan IP antara 192.168.1.1 –
192.168.1.253 (karena IP address default Access Point adalah 192.168.1.254)
3.
Buka
browser pada PC dan masukkan IP address access point yaitu 192.168.1.254
4.
Masukkan
username dan password dengan “admin”
5.
Setelah
masuk pilih “Operation Mode” kemudian pilih “AP Mode” simpan konfigurasi dengan
klik Save
6.
Setelah
itu pilih Tab “Network” ganti IP address dengan IP yang sudah ditentukan.
Contoh untuk AP 1 dengan IP address 192.168.1.10 dan pada AP 2 dengan IP
address 192.168.1.11 dengan subnet mask yang sama. Simpan konfigurasi dengan
klik Save
7.
Pilih
tab “Wireless” kemudian “Basic Settings” ganti SSID dengan SSID yang sudah
ditentukan misal SSID untuk AP 1 adalah TPLINK 1 dan SSID untuk AP 2 adalah
TPLINK 2, Untuk channel pastikan AP 1
dan AP 2 memiliki channel yang sama agar dapat terhubung. Simpan konfigurasi
dengan klik Save
8.
Pilih
tab “Wireless” kemudan “Wireless Mode Settings”, pilih Bridge (Point to Point) pada AP 1 masukkan MAC
address dari AP 2 dan pada AP 2 masukkan AP 1 simpan konfigurasi dengan klik
Save.
9.
Setelah
selesai coba lakukan Ping dari PC di LAN segment 1 ke LAN segment 2. Jika
berhasil maka konfigurasi Wireless Bridge Point to Point telah sukses.